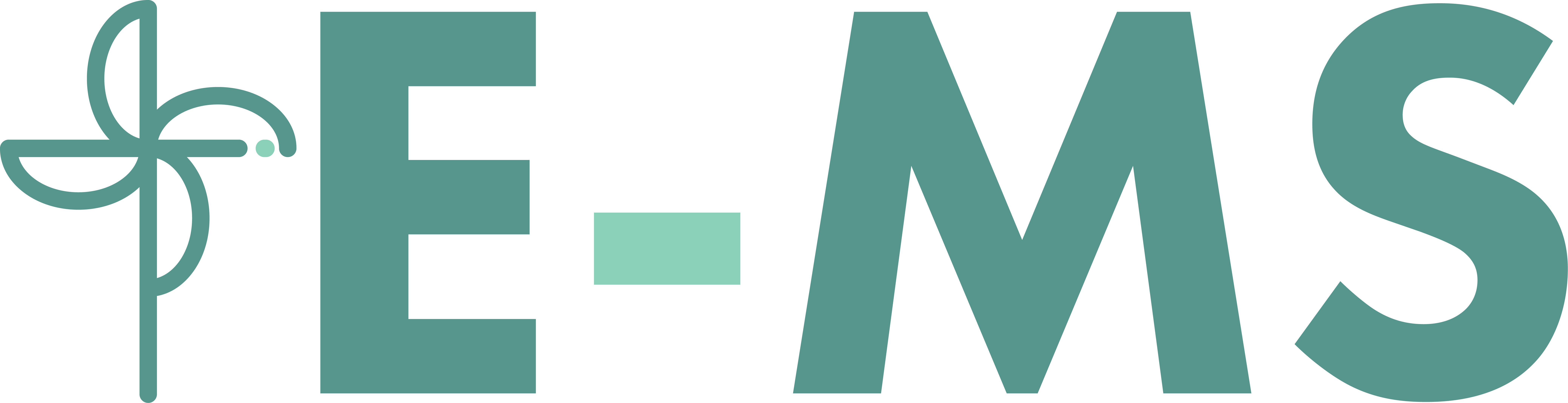W dzisiejszych czasach możliwość połączenia laptopa z telewizorem jest nie tylko wygodna, ale często również konieczna. Czy to do oglądania filmów, dzielenia się zdjęciami z wakacji, czy nawet do pracy, większy ekran telewizora może znacząco poprawić komfort użytkowania. Poniżej znajdziesz kompletny przewodnik, który pomoże Ci połączyć laptop z telewizorem, niezależnie od tego, jaką metodę wybierzesz.
Jakie są sposoby połączenia laptopa z telewizorem?
Istnieje kilka sposobów połączenia laptopa z telewizorem, a wybór metody zależy od posiadanych urządzeń i preferencji. Oto najpopularniejsze opcje:
1. Kabel HDMI: Jest to najprostszy i najczęściej wybierany sposób. Kabel HDMI przesyła zarówno obraz, jak i dźwięk, co czyni go bardzo wygodnym.
- Łatwy w użyciu
- Wysoka jakość obrazu i dźwięku
- Brak opóźnień
2. Bezprzewodowe połączenie: Idealne rozwiązanie dla osób, które nie chcą plątać się w kablach. W skład tej kategorii wchodzi kilka technologii:
- Miracast
- Adaptery streamingowe (np. Google Chromecast, Amazon Fire Stick)
3. Złącza VGA/DVI: Starsze typy połączeń, które mogą być nadal używane w przypadku starszych telewizorów i laptopów.
4. Technologie specjalistyczne: Takie jak Apple AirPlay dla użytkowników sprzętu od Apple.
Jak używać kabla HDMI?
Kabel HDMI (High-Definition Multimedia Interface) to najprostszy sposób połączenia, który oferuje zarówno wysoką jakość obrazu, jak i dźwięku. Aby skorzystać z tej metody, wykonaj następujące kroki:
1. Znalezienie odpowiednich portów HDMI: Większość współczesnych laptopów i telewizorów jest wyposażona w porty HDMI. Port ten wygląda jak prostokąt ze ściętymi rogami.
2. Podłączenie kabla: Wystarczy podłączyć jeden koniec kabla HDMI do laptopa, a drugi do telewizora. Upewnij się, że kabel dobrze przylega do portów, aby uniknąć problemów z połączeniem.
3. Wybór źródła na telewizorze: Za pomocą pilota wybierz odpowiednie źródło sygnału HDMI na telewizorze. Zwykle jest to oznaczone jako „HDMI1”, „HDMI2”, itp.
4. Konfiguracja na laptopie: W laptopie często wybranie opcji „Duplikuj” lub „Rozszerz” w ustawieniach ekranu jest konieczne, aby obraz był wyświetlany na telewizorze.
5. Dostrojenie jakości: W zależności od laptopa i telewizora, być może będziesz musiał dostroić ustawienia rozdzielczości, aby uzyskać optymalną jakość obrazu.
Jak połączyć się bezprzewodowo?
Bezprzewodowe połączenie laptopa z telewizorem to świetna opcja dla tych, którzy chcą uniknąć potknięć o kable. Zanim zaczniesz, upewnij się, że zarówno laptop, jak i telewizor mają dostęp do tej samej sieci Wi-Fi. Oto dwa popularne sposoby na bezprzewodowe połączenie:
Używanie technologii Miracast
Miracast to standard bezprzewodowego przesyłania obrazu, który jest szeroko wspierany przez wiele urządzeń. Aby z niego skorzystać, wykonaj następujące kroki:
1. Sprawdź kompatybilność: Upewnij się, że zarówno laptop, jak i telewizor obsługują technologię Miracast.
2. Włącz Miracast na telewizorze: Zazwyczaj musisz włączyć funkcję Miracast w menu ustawień telewizora. Między różnymi markami telewizorów może to być różnie oznaczone, np. „Screen Mirroring”, „Miracast”, „WiDi”.
3. Połączenie na laptopie: Na komputerze z Windows, wybierz „Projekt”, następnie „Połącz z bezprzewodowym wyświetlaczem”, aby rozpocząć wyszukiwanie telewizora.
4. Połącz: Wybierz swój telewizor z listy dostępnych urządzeń i połącz się z nim. Ekran laptopa powinien pojawić się na telewizorze po kilku sekundach.
Używanie adapterów streamingowych
Adaptery streamingowe, takie jak Google Chromecast czy Amazon Fire Stick, oferują łatwy sposób na przesyłanie obrazu i dźwięku z laptopa do telewizora. Oto jak z nich korzystać:
1. Podłączenie adaptera: Włóż adapter do portu HDMI w telewizorze i podłącz go do zasilania za pomocą dołączonego kabla USB lub zasilacza.
2. Konfiguracja: Skonfiguruj adapter zgodnie z instrukcją, zazwyczaj przez aplikację mobilną lub komputerową. Upewnij się, że adapter jest połączony z tą samą siecią Wi-Fi, co laptop.
3. Przesyłanie obrazu: W zależności od używanego adaptera, będziesz używać różnych aplikacji lub funkcji. Na przykład, w przypadku Google Chromecast, możesz korzystać z przeglądarki Chrome i wybrać opcję „Cast…” z menu przeglądarki.
4. Dopasowanie jakości: Czasami może być konieczne dostosowanie ustawień jakości obrazu w aplikacji streamingowej, aby upewnić się, że obraz na telewizorze jest wyraźny i bez opóźnień.
Jak skonfigurować ustawienia wyświetlania?
Po połączeniu laptopa z telewizorem, konieczne może być dostosowanie ustawień wyświetlania, aby uzyskać jak najlepszą jakość obrazu. Poniżej znajduje się szczegółowy przewodnik, jak to zrobić:
1. Wybierz tryb wyświetlania: W ustawieniach ekranu na laptopie (dostępnych zazwyczaj poprzez kliknięcie prawym przyciskiem myszy na pulpicie i wybranie opcji „Ustawienia wyświetlania”) możesz wybrać jeden z kilku trybów wyświetlania:
- Duplikuj: Przekazuj taki sam obraz na telewizor, co na ekranie laptopa.
- Rozszerz: Użyj telewizora jako dodatkowego ekranu, co jest szczególnie przydatne podczas pracy wielozadaniowej.
- Tylko ekran na zewnątrz: Wyświetl tylko na telewizorze, wyłączając ekran laptopa.
2. Dostosuj rozdzielczość: Aby dostosować rozdzielczość wyświetlania, poszukaj opcji „Rozdzielczość ekranu” w ustawieniach wyświetlania laptopa i wybierz odpowiednie wartości. Wysoka rozdzielczość, taka jak 1920×1080 (Full HD) lub 3840×2160 (4K) zapewni najlepszą jakość obrazu.
3. Skalowanie: W przypadku niektórych telewizorów może być konieczne dostosowanie skalowania, aby obraz idealnie pasował do ekranu. To ustawienie znajduje się zazwyczaj w ustawieniach wyświetlania laptopa.
4. Kalibracja kolorów: Jeśli zauważysz, że kolory na telewizorze nie wyglądają prawidłowo, możesz dostosować profil kolorów w ustawieniach ekranu laptopa. Niektóre telewizory również oferują własne opcje kalibracji kolorów, co może dodatkowo poprawić jakość obrazu.
5. Dźwięk: Upewnij się, że dźwięk jest przesyłany przez telewizor. Zazwyczaj można to ustawić w ustawieniach dźwięku laptopa, wybierając telewizor jako urządzenie wyjściowe dźwięku.
Zastosowanie tych ustawień pomoże Ci uzyskać najlepsze doświadczenie wizualne i dźwiękowe, sprawiając, że połączenie laptopa z telewizorem stanie się zarówno praktyczne, jak i przyjemne.